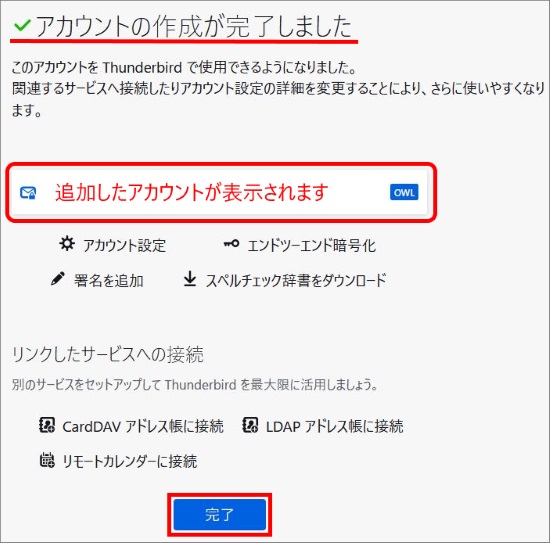Thunderbird
「Exchange」で作成したメールアカウントをメールソフト「Thunderbird」で利用するための設定方法をご案内いたします。
Exchange Onlineは、2022年10月01日に基本認証(ユーザー名とパスワードを送信して認証する方式)を
廃止することがMicrosoft社より、発表されています。
※詳細はこちら
基本認証でのアカウント設定を行われている場合は、
メール受信を行えなくなる可能性がございますので、
下記手順にて、アカウントの追加設定を行ってください。
※有料のアドオンプログラムのインストールが必要です。
- メニューバーの「ツール(T)」から「アカウント設定(S)」をクリックします
※「ツール(T)」が表示されない場合は、上部バーを右クリックし「メニューバー(M)」をクリックします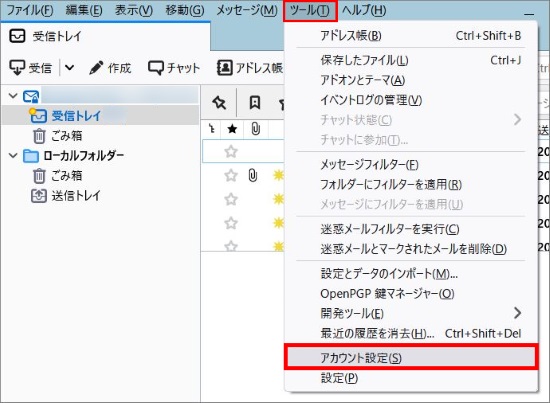
- 「アカウント設定」の画面が表示されますので、「アカウント操作(A)」をクリックしプルダウンメニューから「メールアカウントを追加(A)」をクリックします
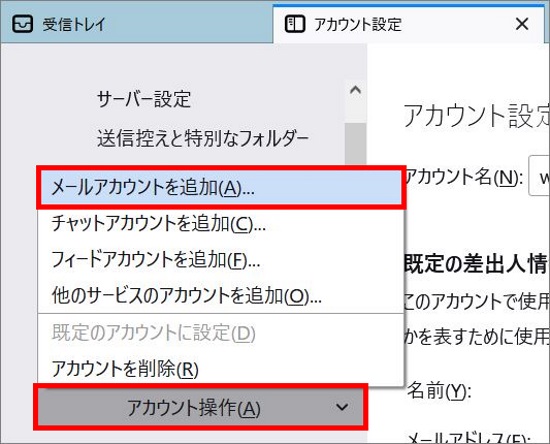
- 「既存のメールアドレスのセットアップ」画面が表示されますので、
各項目を入力し、「続ける」をクリックします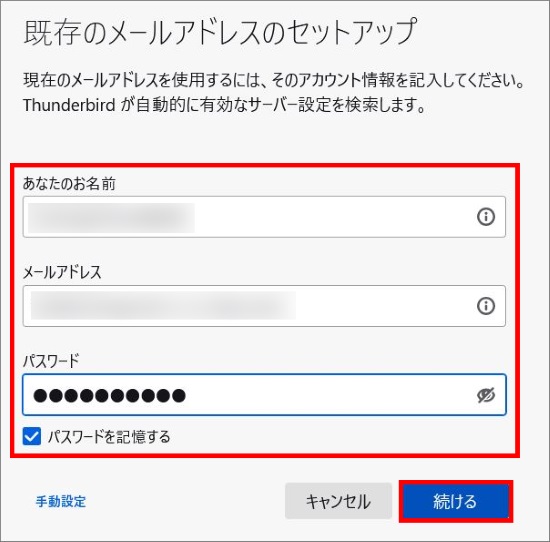
- 「利用可能な設定」が表示されましたら、「Exchange/Office365」を選択し
「完了」をクリックします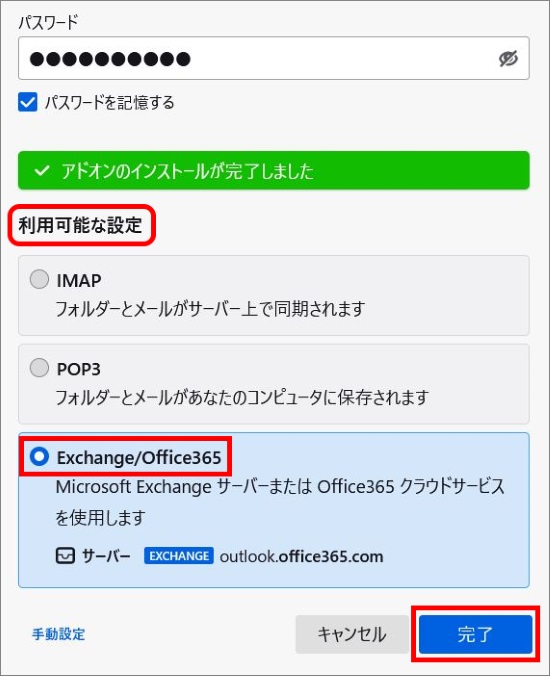
※「Exchange/Office365」のご利用には、有料のアドオンプログラム「ふくろう」が必要です
以下の画面が表示される場合は、「インストール」をクリックします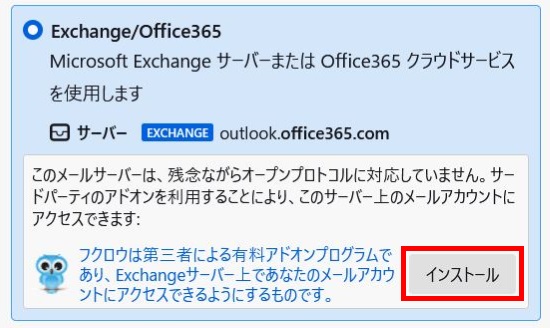
- Microsoftのサインイン画面が表示されますので、「メールアドレス」を入力し
「次へ」をクリックします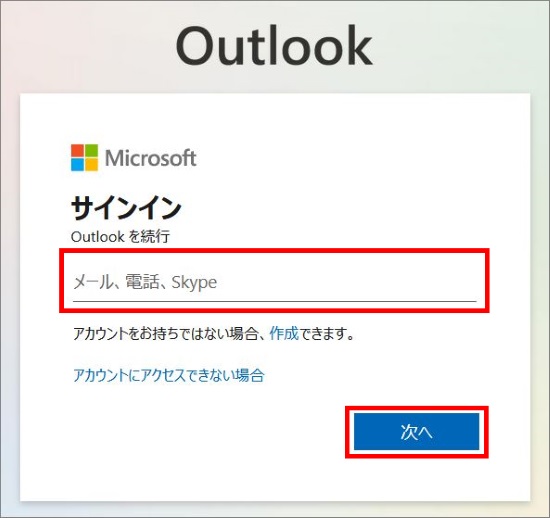
- 「パスワード」を入力し、「サインイン」をクリックします
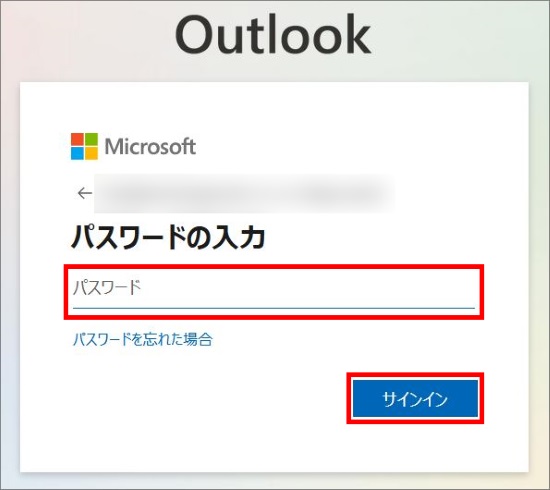
- サインイン状態を維持するか否かの選択画面が表示されますので、
「はい」または「いいえ」を選択します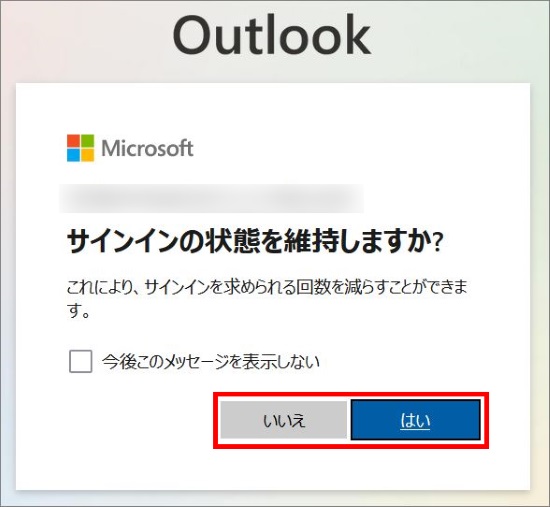
- 「アカウントの作成が完了しました」と表示されましたら、設定完了です
「完了」をクリックし、画面を閉じます