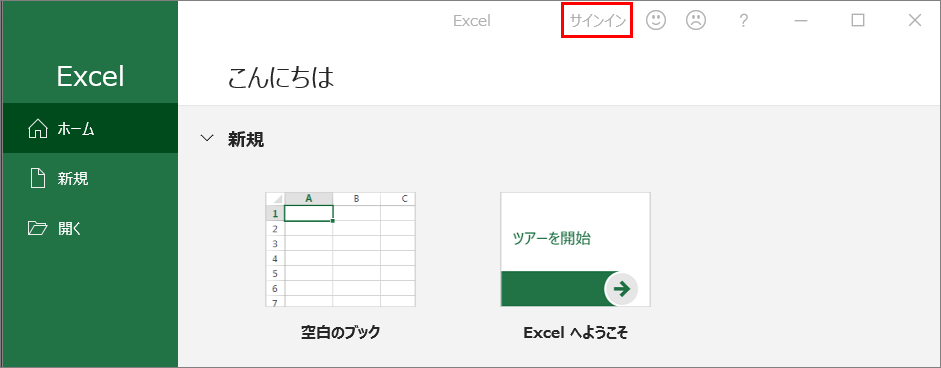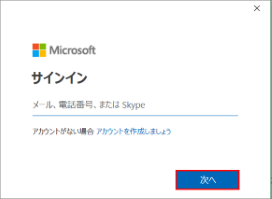パソコンでOfficeを利用する
「Word」や「Excel」などのOfficeソフトウェアを、パソコンで使用する場合は、該当のアプリケーションを
Microsoft 365 管理画面よりインストールしてください。
Microsoftアプリケーションインストール方法
- Officeの利用が可能なライセンスを割り当てたユーザーでMicrosoft 365 管理画面に
サインインします
※ライセンスの割り当て方法につきましてはこちらよりご確認ください - 画面左側メニュー「アプリ」をクリックします
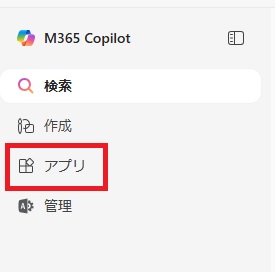
- 画面右上「アプリをインストール」をクリックし、「Microsoft 365 Apps」をクリックします。
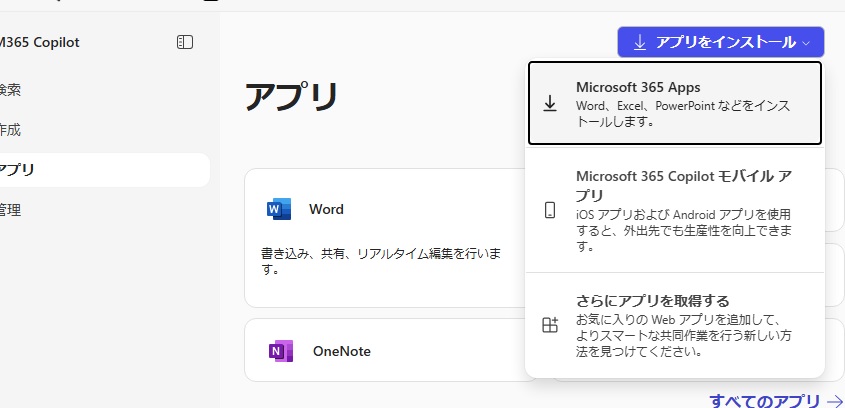
- 「マイアカウント」の画面へ移行いたしますので「Officeのインストール」をクリックします

- インストール用のプログラムである「OfficeSetup.exe」がダウンロードされるのでお開きください。
※「このアプリがデバイスに変更を加えることを許可しますか?」という
画面が表示される場合は、「はい」をクリックします
Microsoft Edgeの場合
画面左上にファイルの実行または保存を確認する通知が表示されますので「開く」をクリックします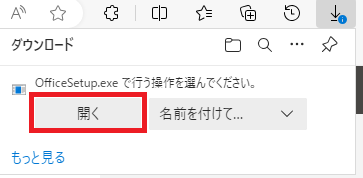
chromeの場合
画面左上にダウンロードの項目がございますため、ファイルを任意の場所に保存し、ダウンロード完了後にファイルをクリックします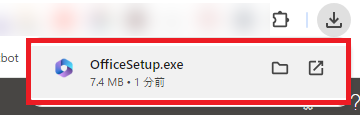
FireFoxの場合
右上の「ダウンロードボタン (下向きの矢印)」をクリックし
「ファイルを開く」をクリックします
- 「OfficeSetup.exe」を実行するとインストールが開始されますので、
インターネット接続やパソコンの電源を切らずにそのままお待ちください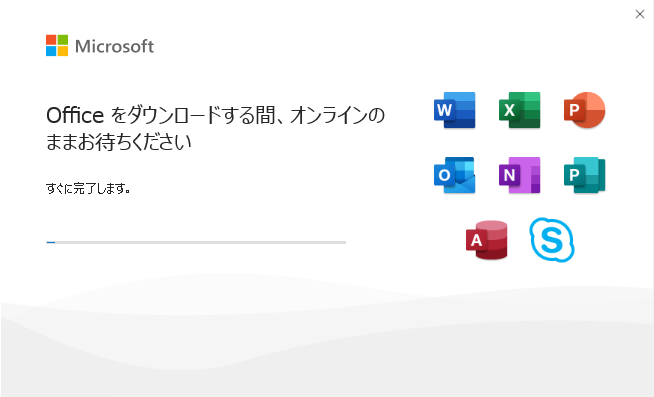
- インストールが完了すると、以下の画面が表示されますので「閉じる」で
画面を閉じます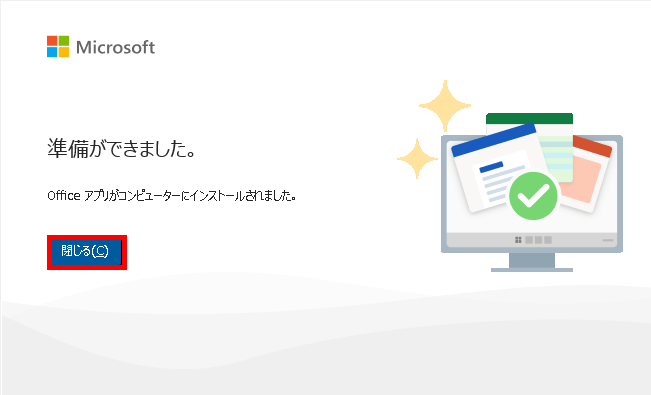
- パソコンのスタートボタンまたはWindowsボタンからインストールした
アプリケーションを起動し、Officeの利用が可能なライセンスを割り当てた
ユーザーでサインインします
※ライセンスの割り当て方法につきましてはこちらよりご確認ください
アプリケーション起動時に、「サインイン」部分に人型のアイコンや
お客様のお名前の頭文字が記載された丸いアイコンが表示されている
場合は、個人アカウント(Microsoft アカウント)にてサインイン済み
である可能性がございます。
その際は、アイコンをクリックし「別のアカウントでサインイン」
または「サインアウト」後に、改めて、Officeの利用が可能な
ライセンスを割り当てたユーザーでサインインし直してください。
※画像はExcelの場合